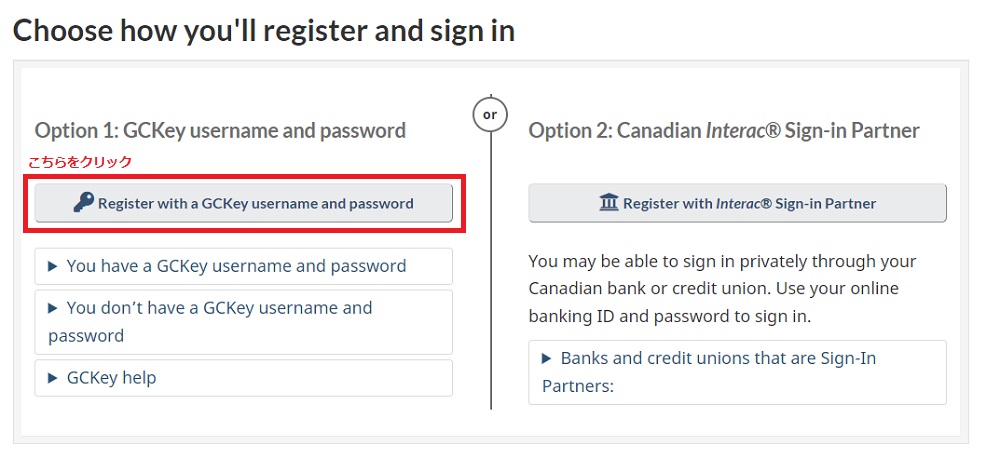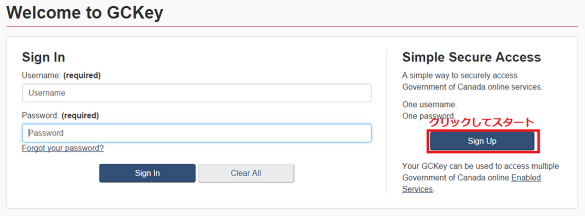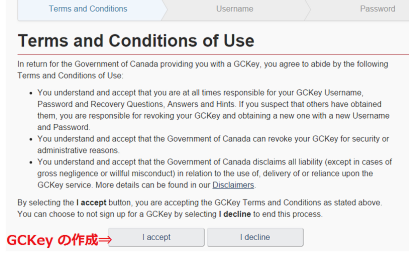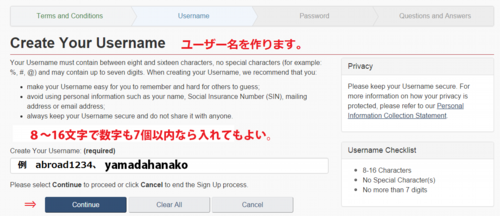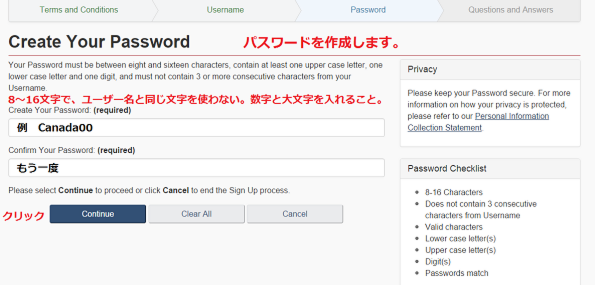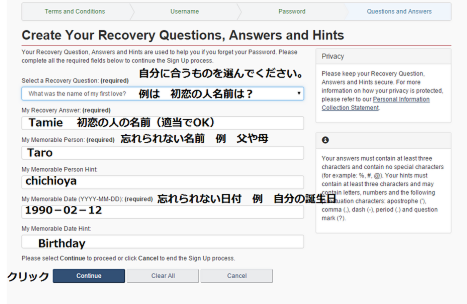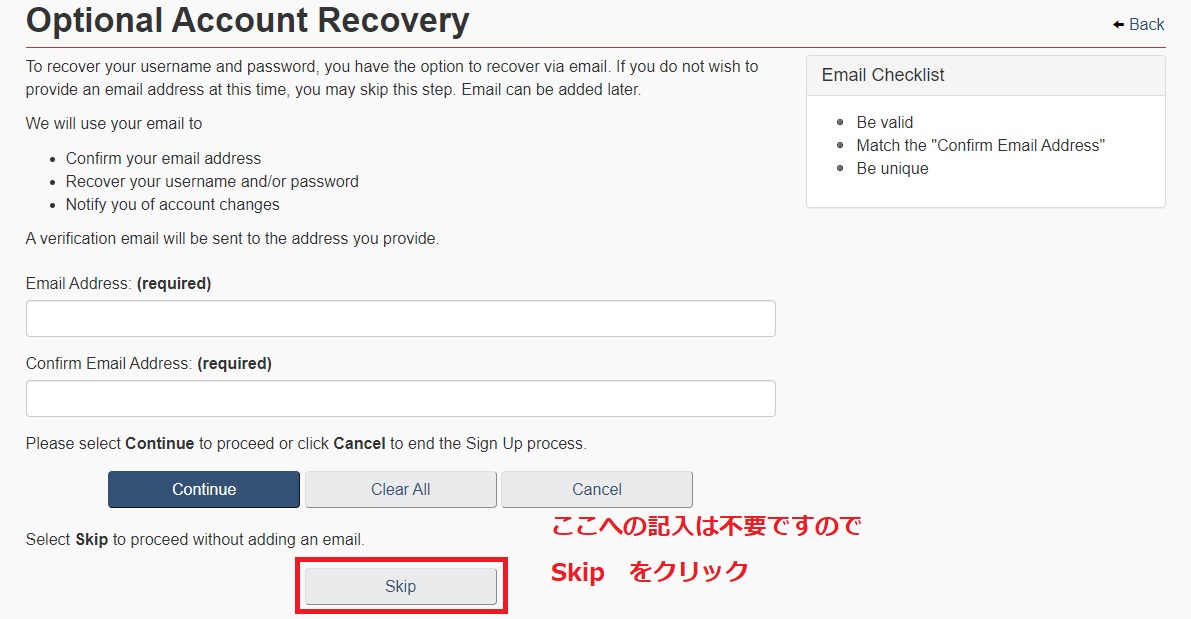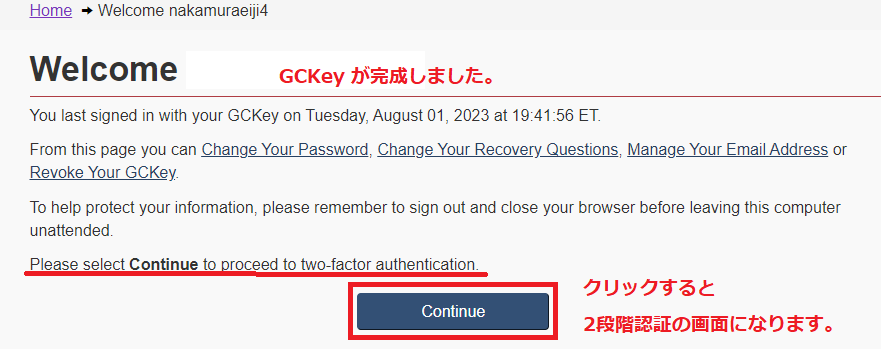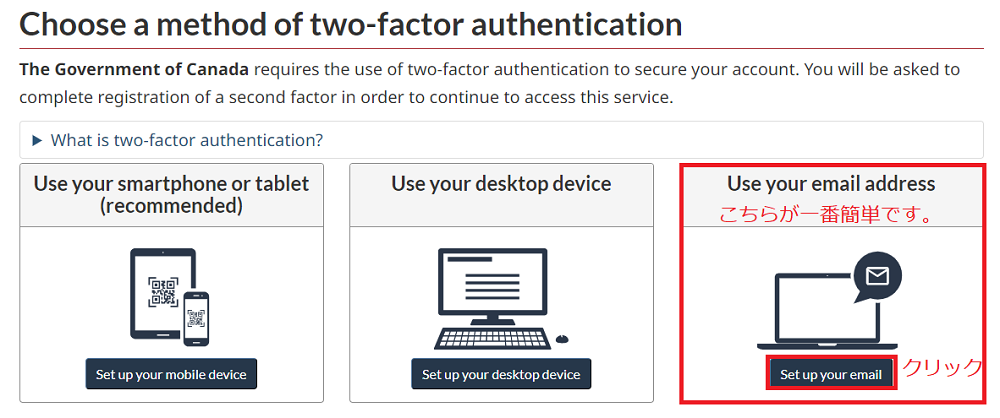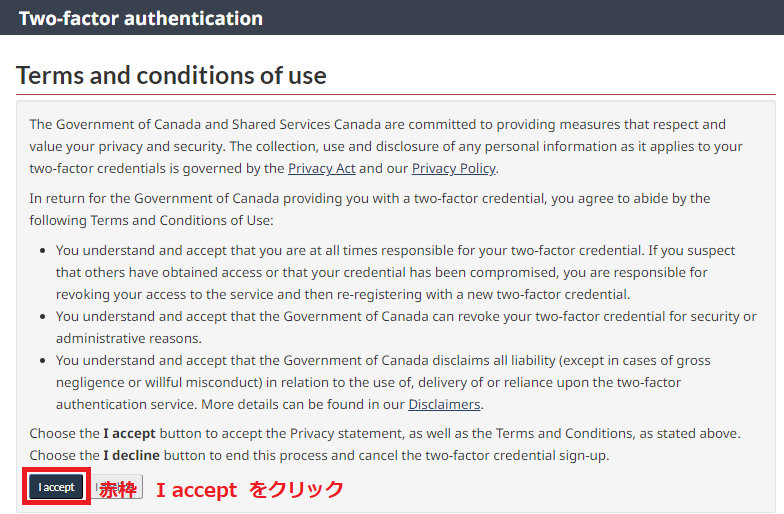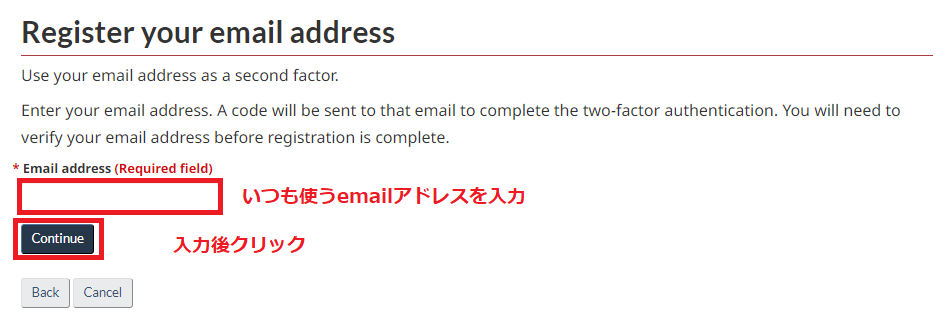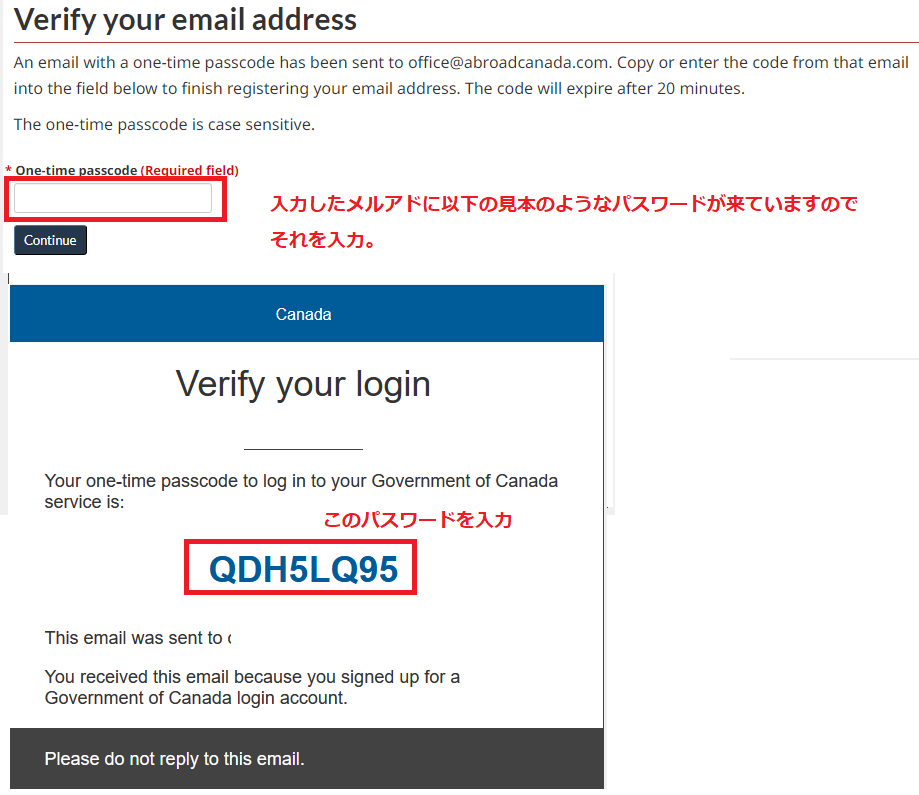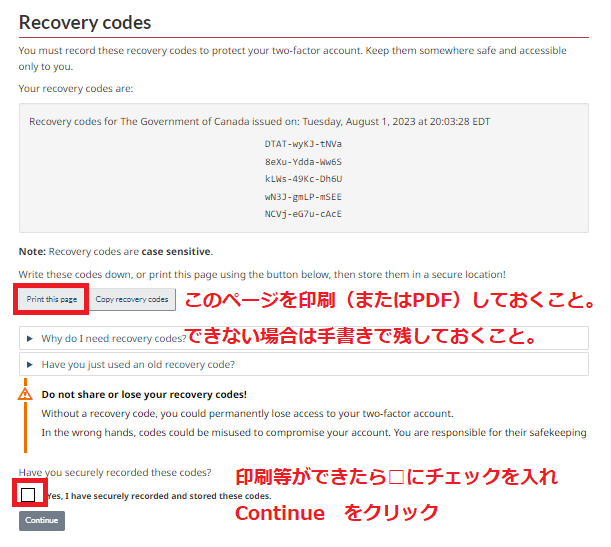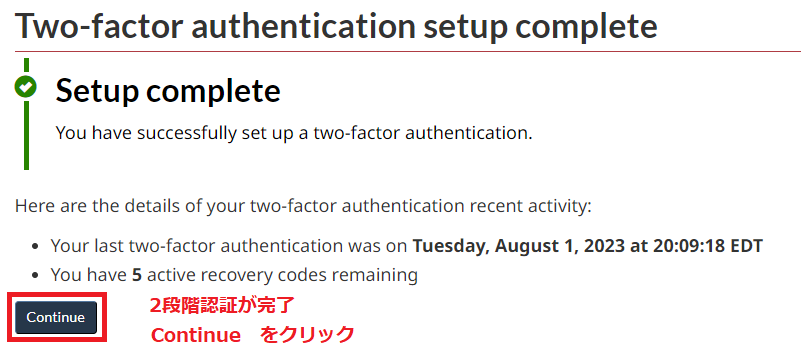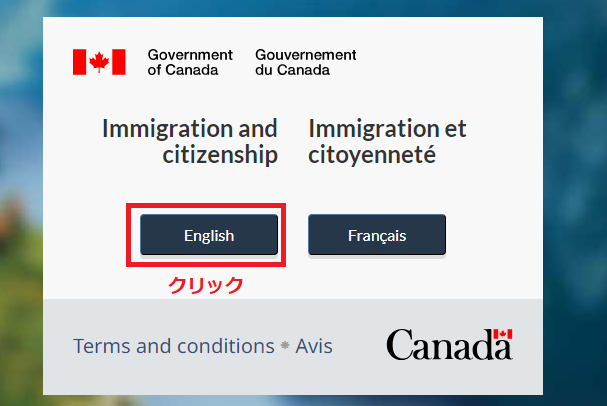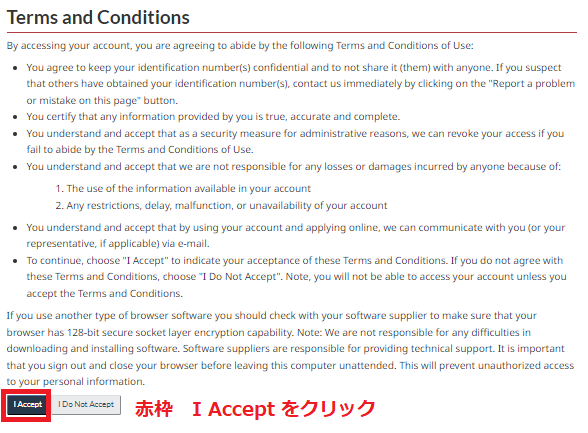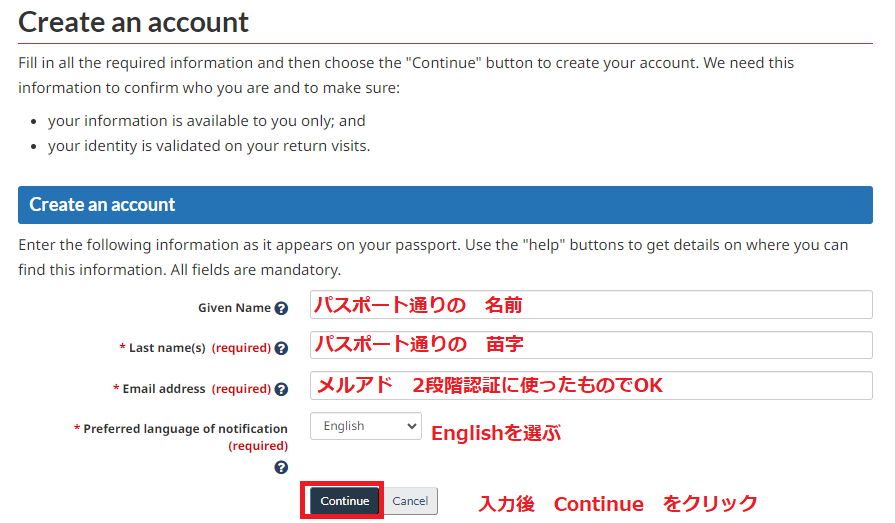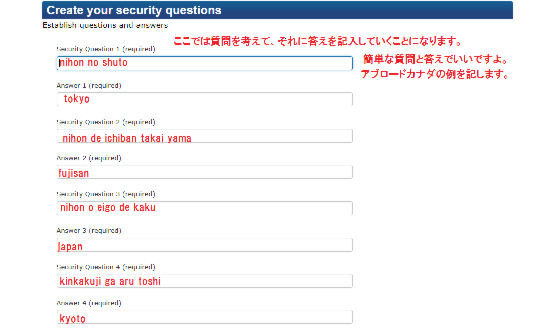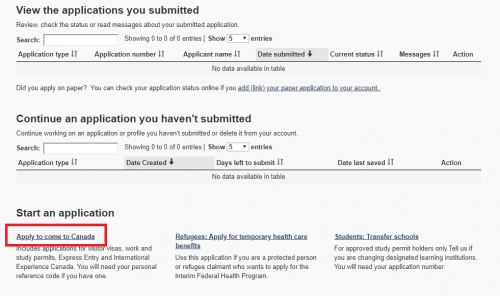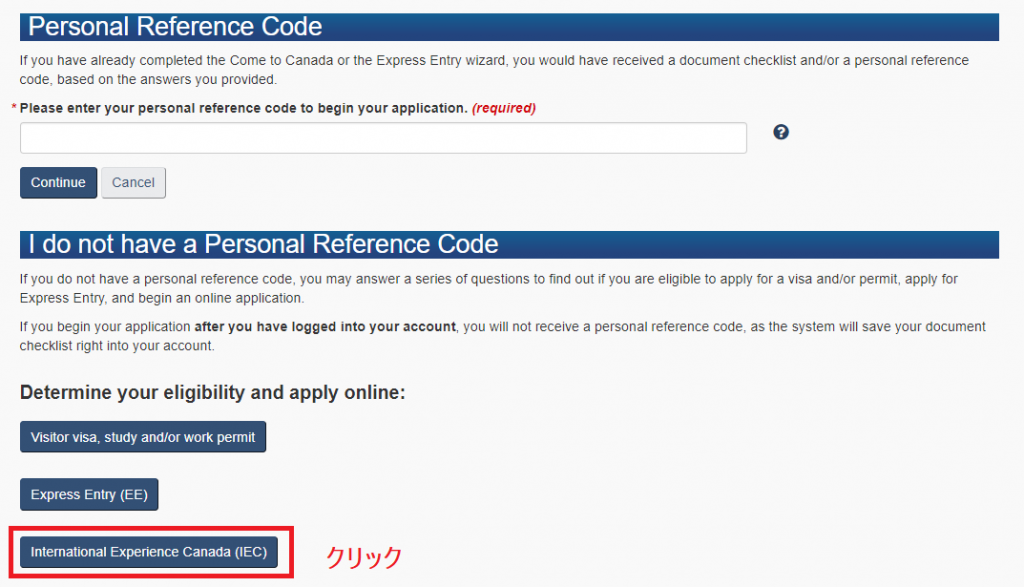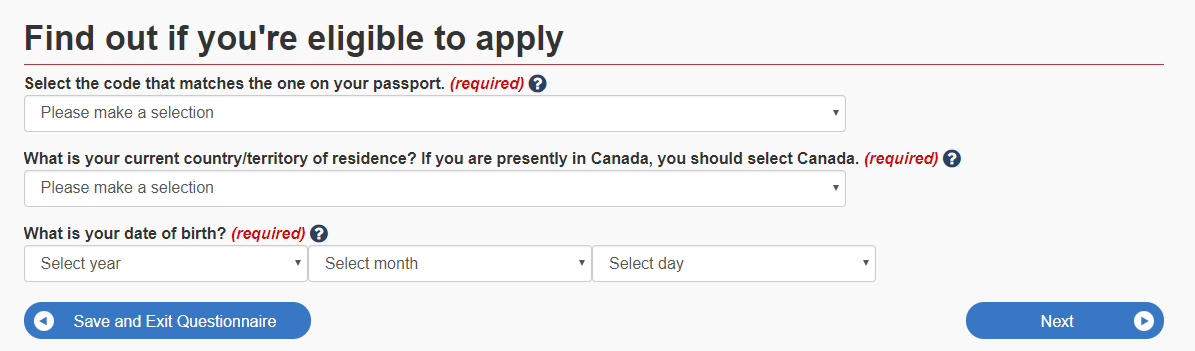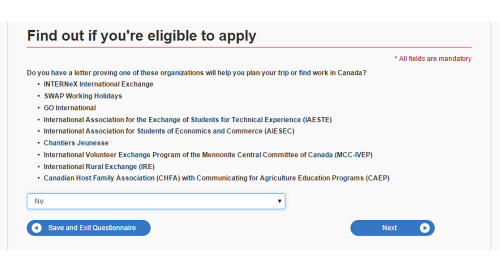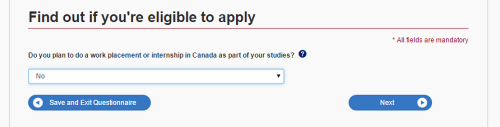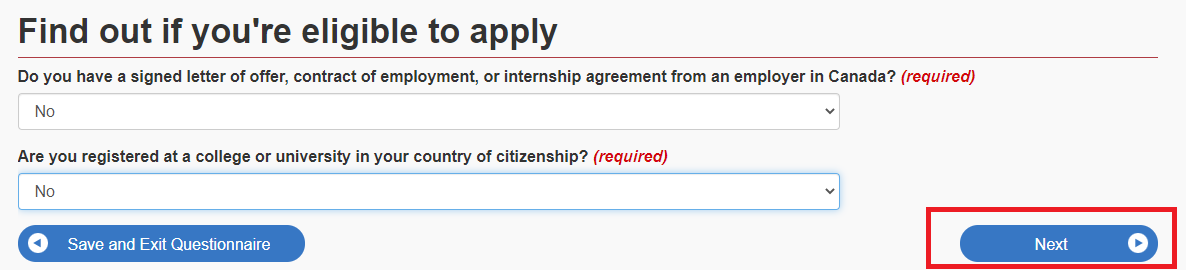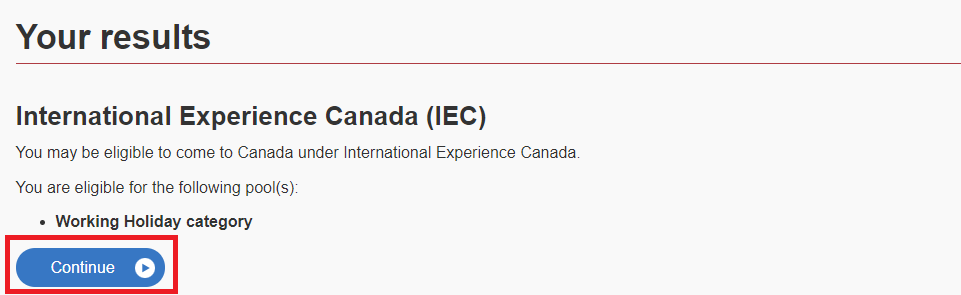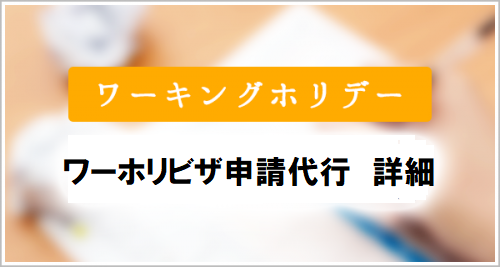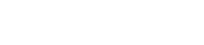自分でビザ申請をする場合の説明
まずは「GCKey」作りからスタート
ここをクリックして、画面を開く
画面が出たら、下方にスクロールして Register for an account をクリック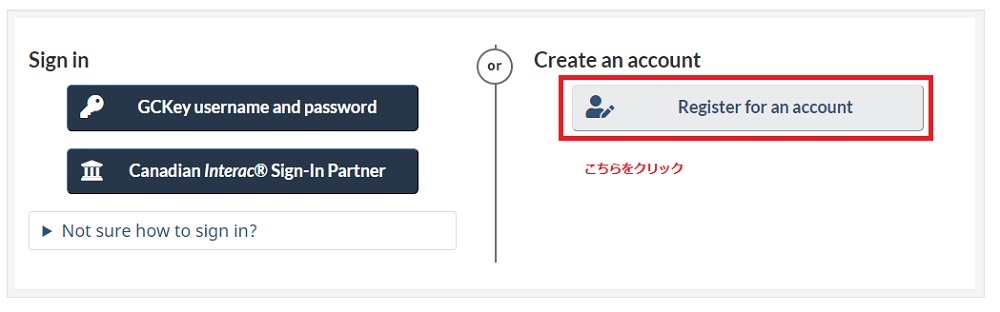
ユーザー名やパスワードの作成
ここでは、Sign Up をクリックするだけです。
Terms and Conditions of Use
ここは クリック するだけです。
ユーザー名の作成
ユーザー名を作成します。
・8-16 文字
・記号は使わない
・7個以下の数字を入れてもよい
作成できたら Continue をクリック
パスワードの作成
・文字列の長さは 8 – 16 文字にする
・大文字と小文字を含ませる
・数字を含ませる
・ユーザー名と同じ文字を3つ以上続けない
例:Abroad1234.
アカウントリカバリー
パスワード等を忘れてしまった時に利用します。
質問に対する答えは簡単なものにしておくこと。
「GCKey」が完成
この画面が出たら、Continue をクリックし、2段階認証の画面になります。
2段階認証設定方法
↓
↓
👉メルアドの登録
↓
👉登録したメルアドをチェック
↓
👉Recovery codes をプリント(または手書きで残す)
↓
↓
最初の画面に戻ります。
MyCIC Terms and Conditions
名前 と メールアドレス の登録
パスポートと同じように書く。携帯のメルアドは使わないようにしてください。
セキュリティー用の質問とその答え
ログインするたびに聞かれる質問とその答えを作成
簡単な質問と簡単な答えにするといいです。
アブロードカナダに依頼される人の質問と答えは簡単にしてあります。
1、日本の首都ーTokyo
2、日本を英語で書くーJapan
3、日本で一番高い山 – Fujisan
4、金閣寺がある都市 – Kyoto
が質問とその答えです。
申請ビザを選ぶ
赤枠をクリックするだけ
Personal checklist
Personal Reference Code を持っていませんので、 International Experience Canada(IEC)をクリック。
パスポートや今住んでいるところ、誕生日の登録
上から順に
パスポートは JPN(Japan)
今住んでいるところはの質問 Japan ※日本以外に滞在の場合はその国を選ぶ。
誕生日は自分のにしてください。
ワーキングホリデー斡旋機関をつかっているかとの質問
No と記入。
母国はどこか との質問
Japan を選択
勉強の一部として、仕事とかインターンの予定あるか、との質問
No
(上)カナダで仕事の内定等があるか、(下)日本で大学生、短大生かどうか
上→ No
下→ Yes, Noと自分に合うほうを選ぶ
ワーホリ資格の確定
eServiceに進み、情報を入力する。