【eService】の開始です。 |
この画面に出ている情報のアップをしていきます。 |
名前の登録
|
生年月日の確認と生まれた都市の記入
|
婚暦の登録
|
パスポート情報の登録
|
国籍の登録 |
次はメルアド等の登録 |
英語登録 |
メルアド登録
|
最後の項目の登録 |
ワーホリ登録するかどうかのお尋ね |
ワーホリ登録の準備が整いました。 |
宣誓書
|
申請書に登録したことの最終確認
|
自分のアカウントに戻る
|
この画面にいろいろな連絡がアップされます。
|
ワーホリ申請の予約を受け付けた書類
|
ステップ2 (MyCIC に書類アップの作業)に進みます。 |
ワーホリ申請サポート |

 HP
HP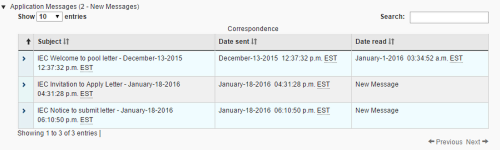

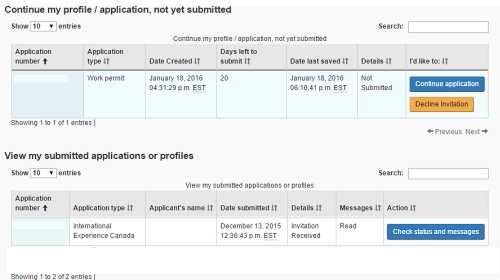
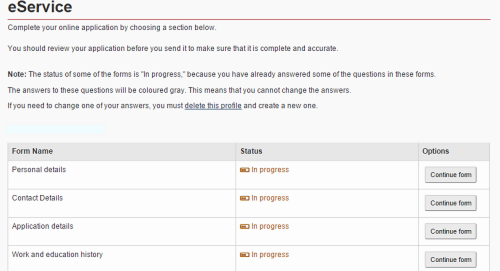
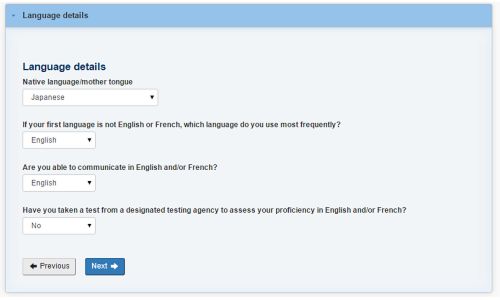
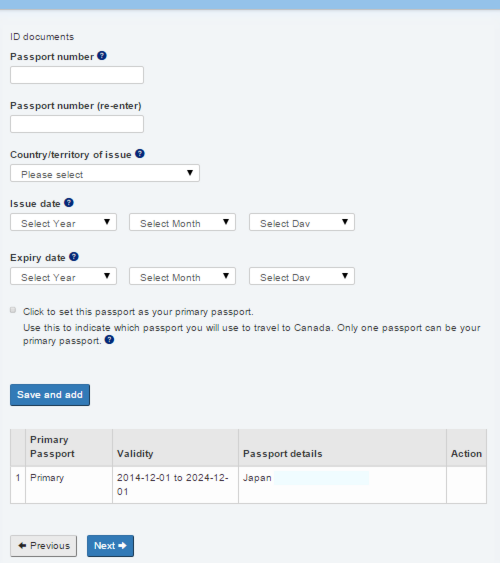
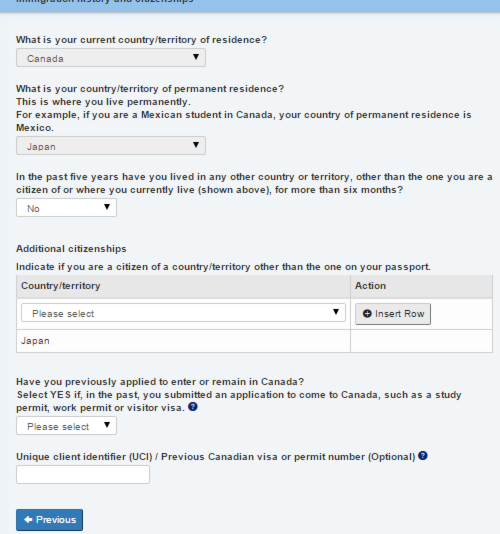
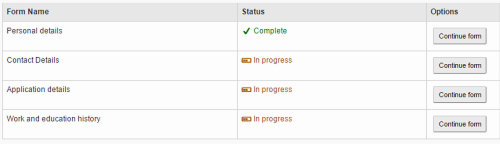
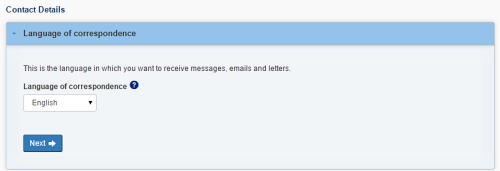
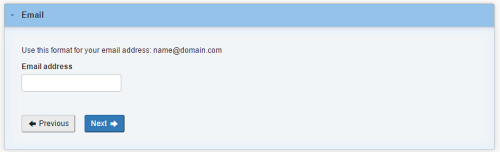
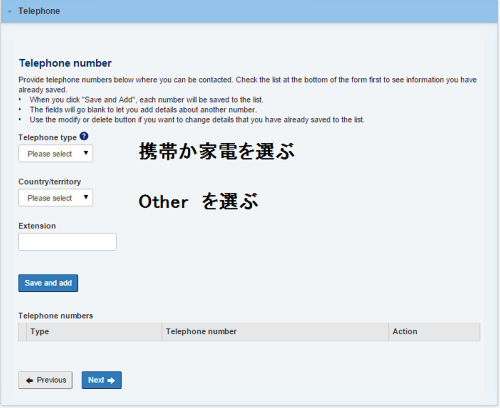
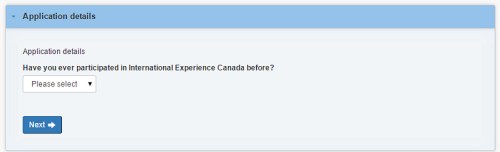
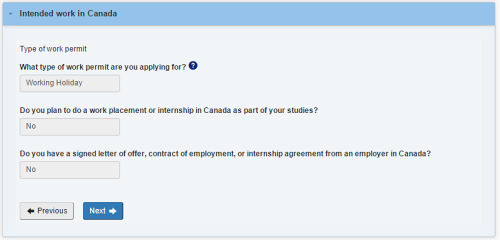
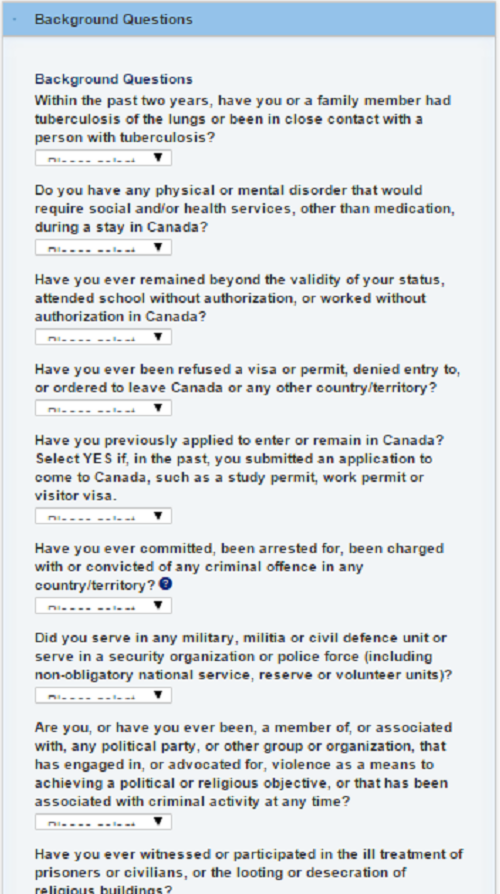
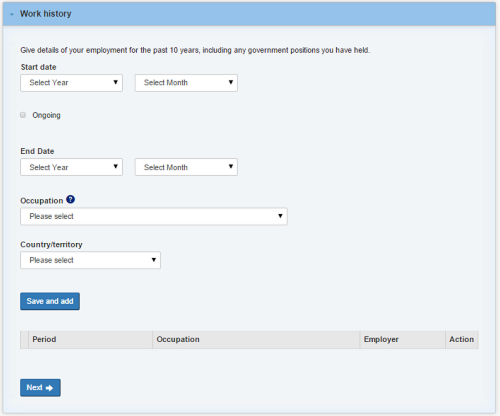
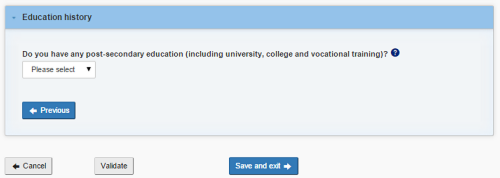
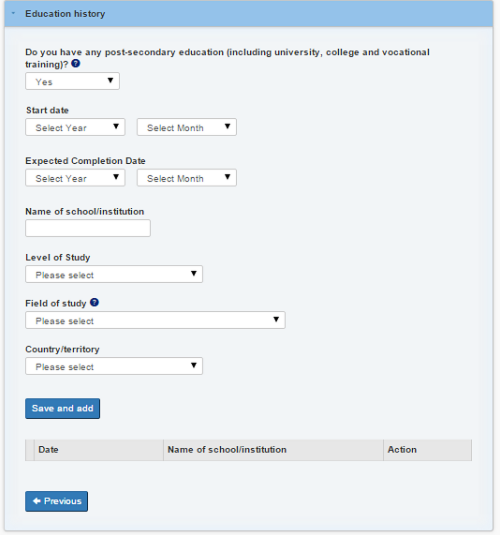
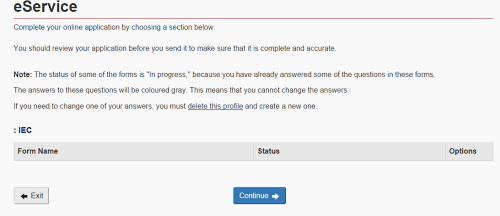


 ホームページ
ホームページ